For the month of June, Markham Public Library is running a 3D design challenge! If you are between grade 3-10, then you are eligible to join for the chance to win! For more information about the challenge, visit here.
There are many ways that you can use color in Tinkercad to bring your 3D designs to life and add personalization.
As you add different shapes to the workplane to create your 3D design, you have the option to change the color of the shapes.
To change the color, select the shape you are wanting to change by clicking on it. Once you have selected the shape, press the “Solid” button from the shapes inspector located on the upper right corner panel (marked by a blue square).
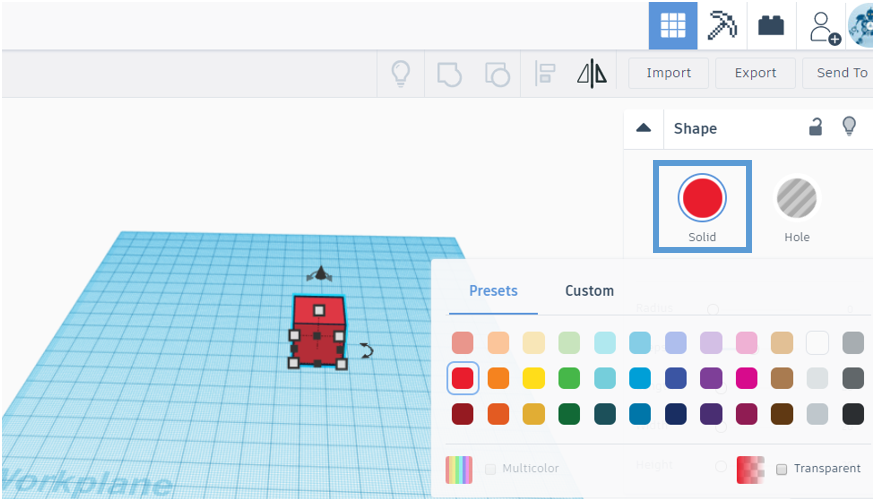 The color panel will appear showing a selection of colors that you can choose from.
The color panel will appear showing a selection of colors that you can choose from.
There are two options within the drop-down menu for selecting colors:
1. Presets: this option shows a variety of the most commonly used colors for you to quickly select from.
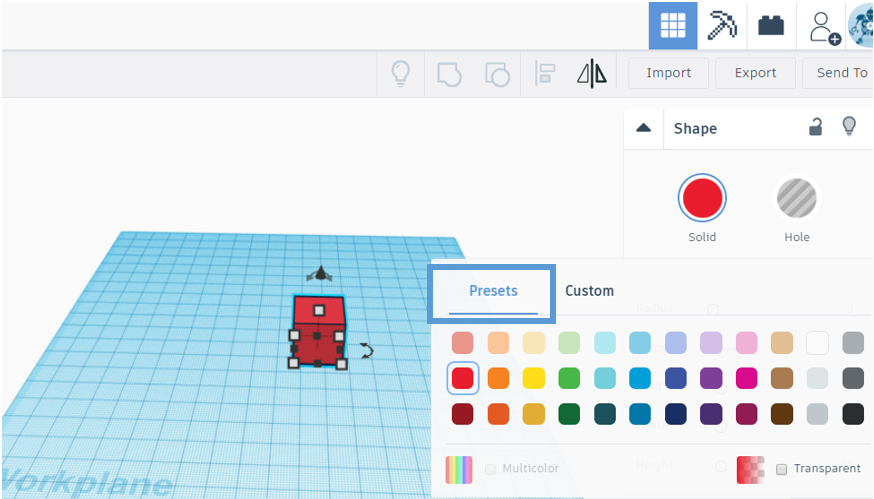
2. Custom: the Custom Color Picker lets you easily add any color of the rainbow to your design. With the sliding color wheel, you can explore and find the color that's right for you – OR, use the RGB (Red, Green, Blue) and Hex # color values to get the exact shade you're looking for.
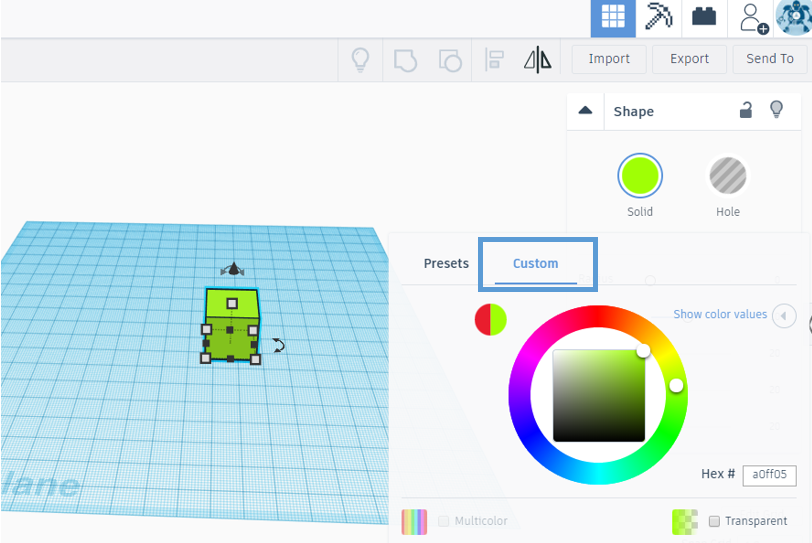
Now that you know more about the different color options that you have access to on Tinkercad, go explore adding color to your 3D designs!


Add a comment to: Tinkercad: How to use Color in your 3D Designs